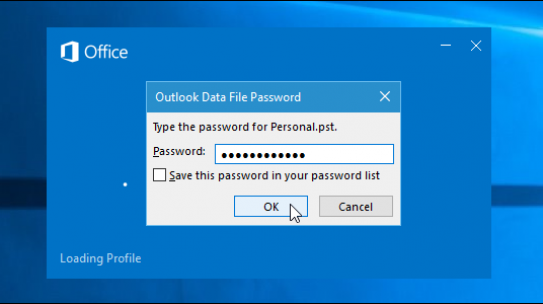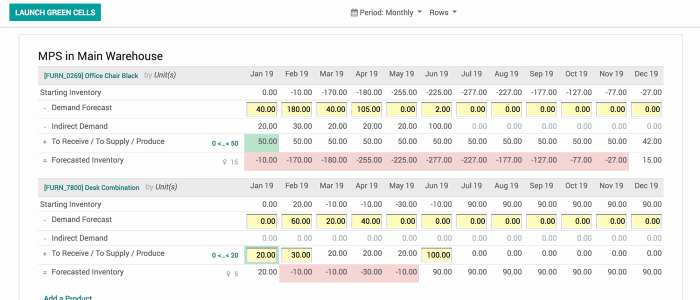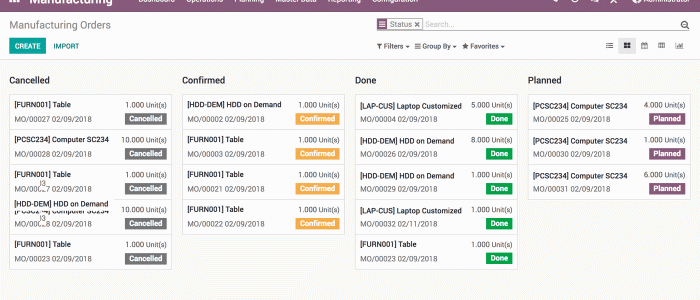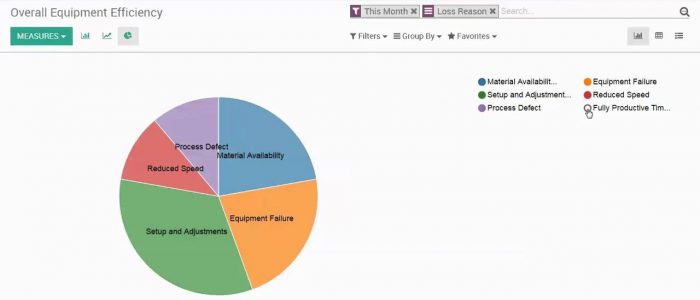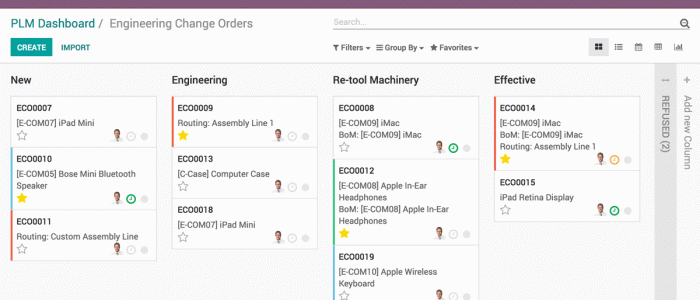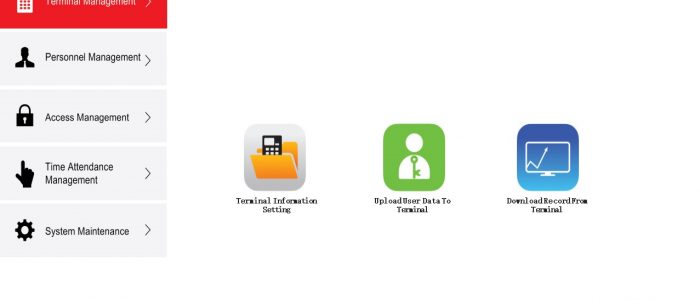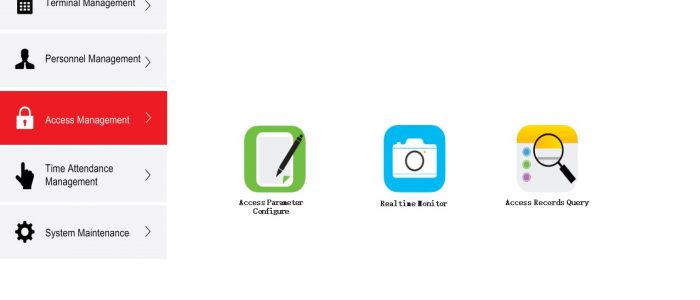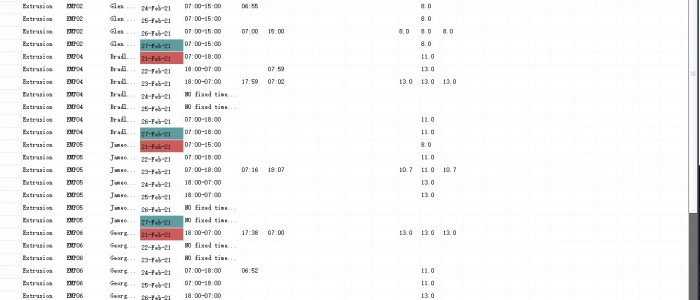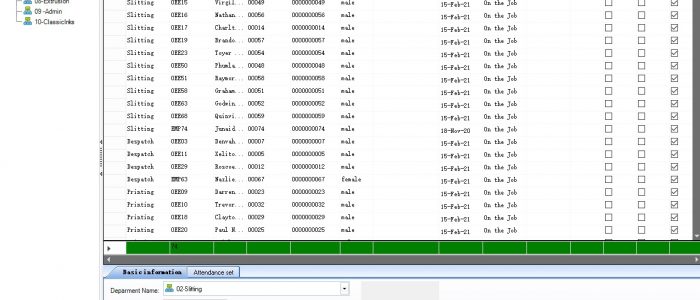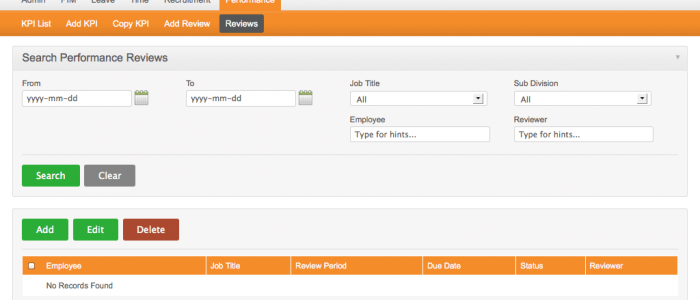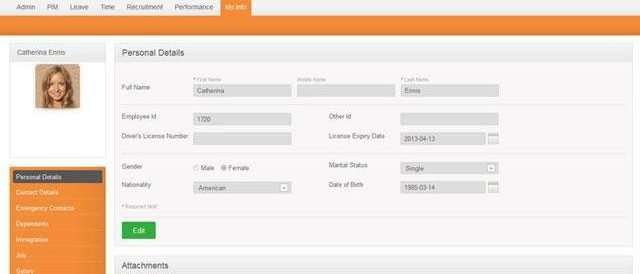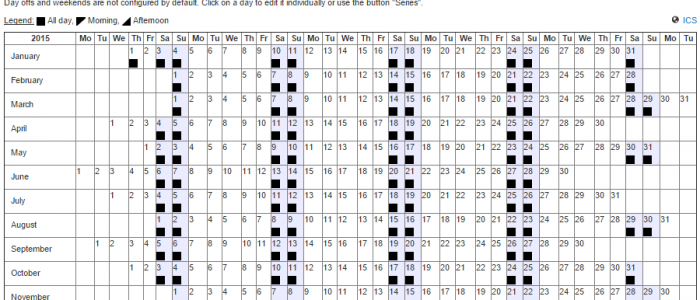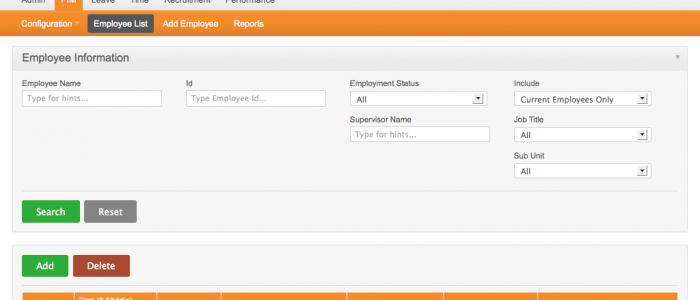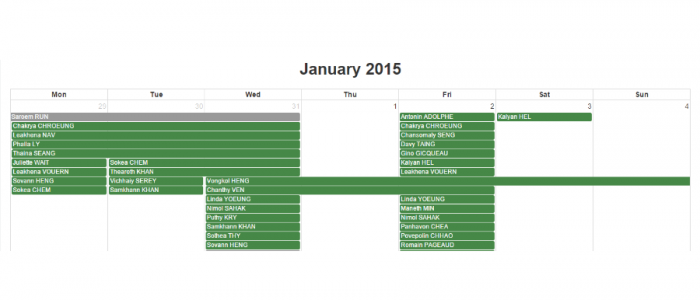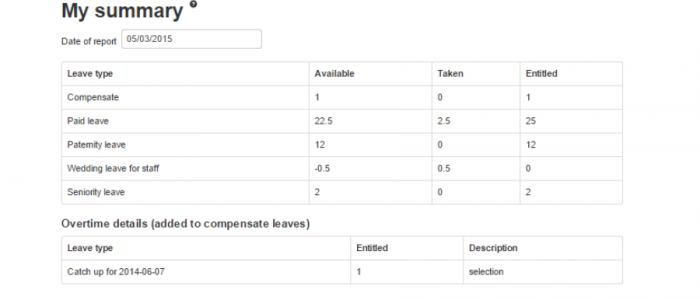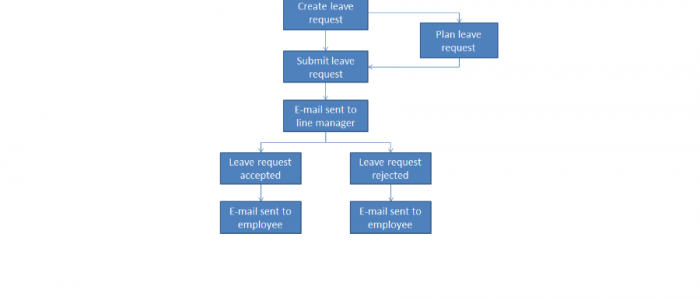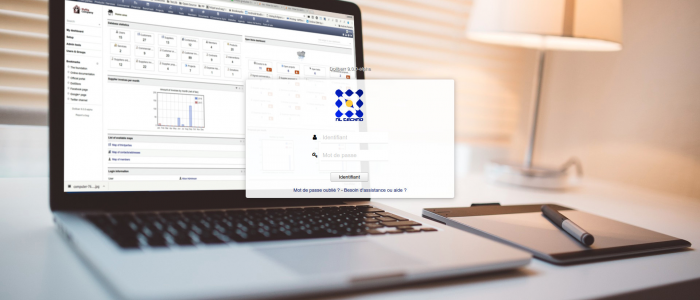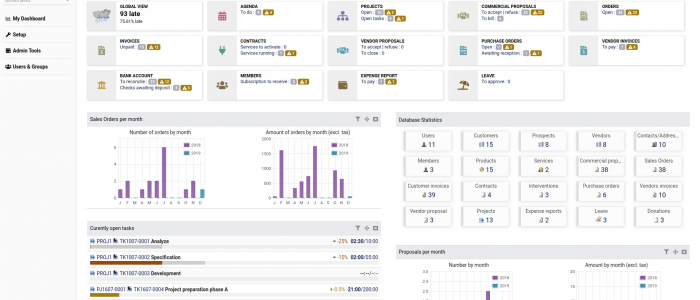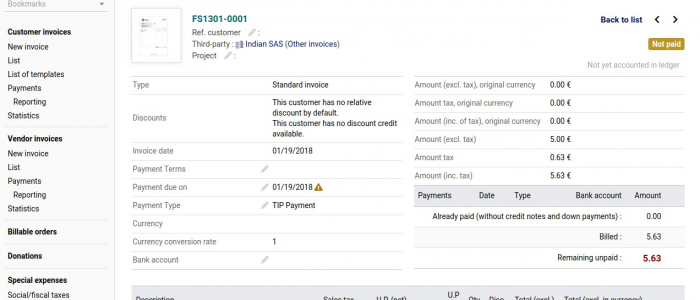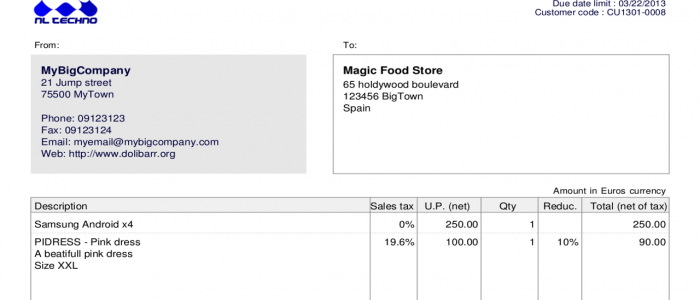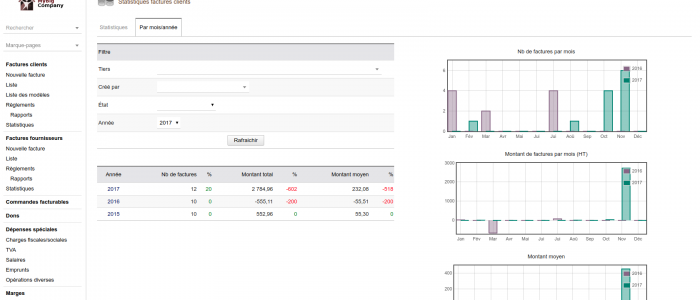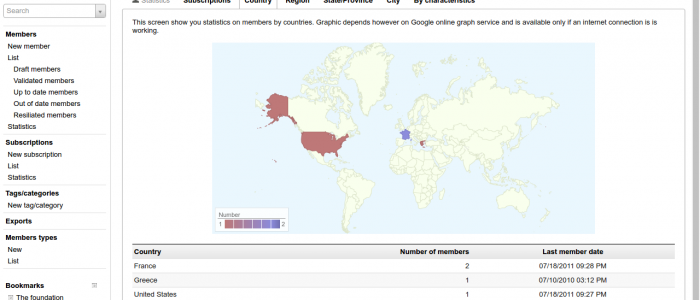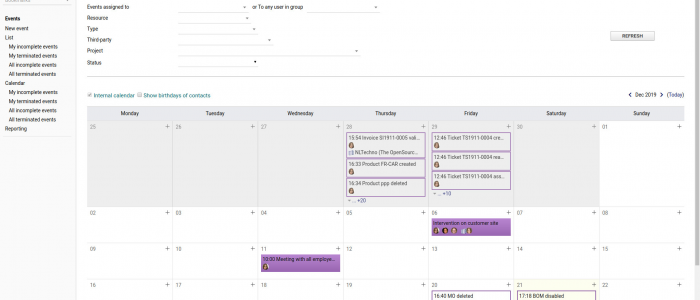Set or change the password for a .pst file
After you set a password on an Outlook Data File (.pst), it’s a good practice to change the password periodically.
- Open Outlook, and on the File tab, choose Account Settings > Account Settings.

- On the Data Files tab, choose the Outlook Data File (.pst) for which you want to create or change a password, and then choose Settings.
- Choose Change password.
Note: The Change Password button doesn’t appear if you’re using an Exchange account. Your network password is used to access your Exchange account and information.
- In the Change Password dialog box, in the New password and Verify password boxes, type a password that’s 15 characters or less.

Note: Use strong, case-sensitive, passwords that include a mix of a minimum of eight uppercase and lowercase letters, numbers, and symbols such as Y6dh!et5. A longer and more complex password helps improve password protection.
- Click OK to set the password.
Best practices and tips for passwords
- It’s critical that you remember your password. If you forget it, Microsoft can’t retrieve it. Keep any password you write down in a secure location, away from the information that it helps protect.
- Your computer can remember your password so that you don’t have to type it in each time you open the Outlook Data File (.pst). If your Microsoft Windows user account is password protected, and no other person has access to your Windows user account, you can select the Save this password in your password list check box after you verify your new password.
- When you set an Outlook Data File (.pst) password, it’s set for the entire file. You can’t set a password for individual folders within the Outlook Data File (.pst).